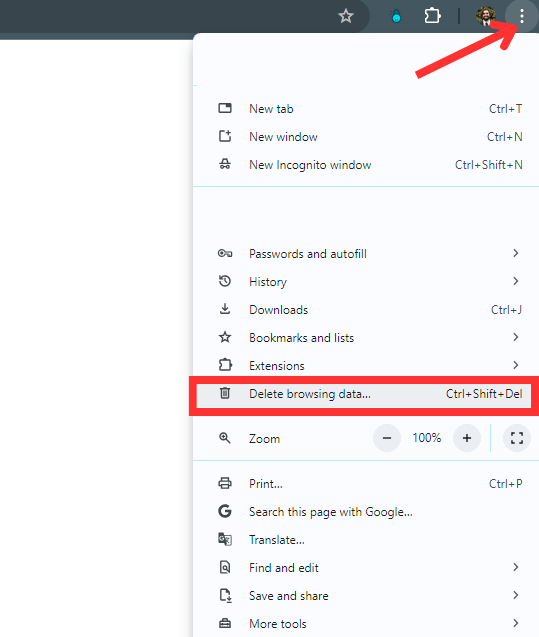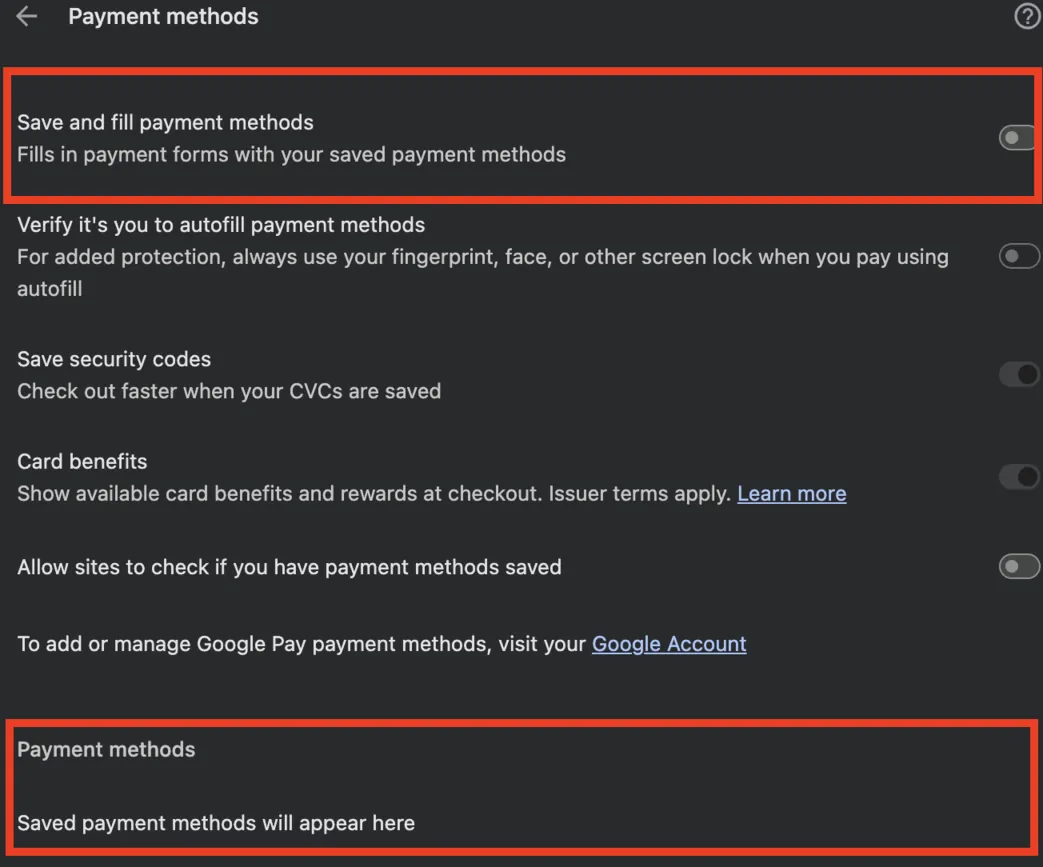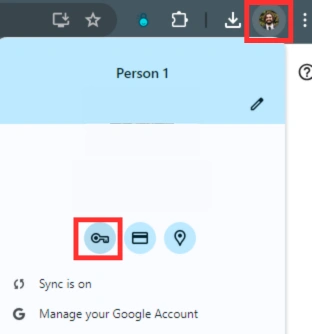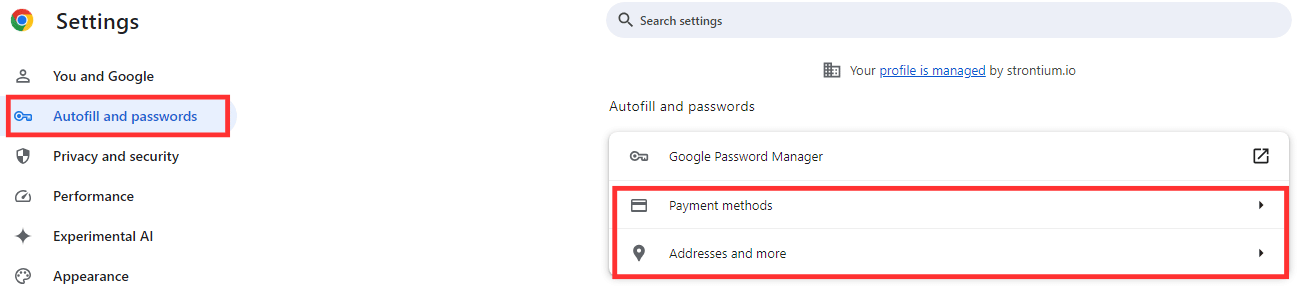The Complete Guide to Managing Your Chrome Autofill Data
Most modern browsers offer an autofill function. The browser stores your name, phone number, address, etc. so that every time you fill out a form, you do not need to fill out the information line by line.
However, what you save in tedious work you lose in potential security risks. This is especially the case if the computer is shared. While most people know not to put their personal information into a public computer at the library, they may forget that other people might jump on to their computer at home or in a dorm room—or that someone might grab their smartphone right off their table while working in a café.
Even if you are not concerned about the security issues, the data stored may be out of date, have an error in it, or otherwise require you to constantly change a single field after autofill is completed.
In this article we will learn how to add, delete, and modify all or some of the autofill information in your Google Chrome browser, as well as other information you may wish to remove.
TeamPassword is a secure, affordable, and modern password manager for businesses. Try TeamPassword free for 14 days!
Table of Contents
How to delete unwanted autofill entries on Chrome browser
You can clear all or only some of your autofill data in Chrome. Let’s take a look at these two cases below.
Clear all autofill entries directly via Chrome settings in your toolbar
Use the following instructions to clear all of your autofill information in Chrome:
- Open Chrome
- Click the three dot symbol > More Tools > Delete browsing data...
- Click the Advanced tab in the new window, and select All time from the drop down.
- Check the Autofill form data box. Be sure to unselect all others if you do not wish to delete other data
- Click the Clear data button
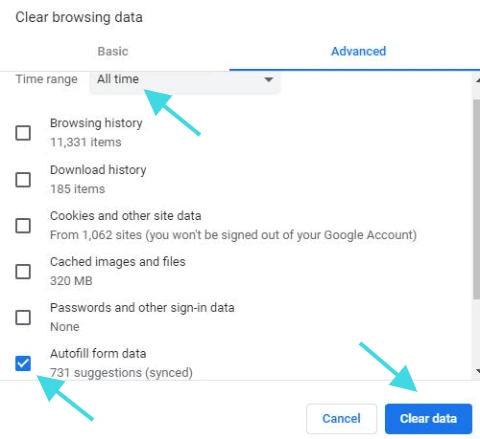
You have now cleared all of your autofill data in Chrome. But what if you want to delete only part of the information?
Clear some autofill entries directly via the autofill tab of Chrome settings
Follow the steps below to clear only part of your autofill information in Chrome:
- Open Chrome
- Click the three dot symbol in the top right corner
- Click Settings
- Click the Autofill and passwords tab
- Here, choose whether you want to manage passwords, payment methods, or addresses and other. you can individually edit or delete entries in the different categories.
How to make specific changes to what autofill saves
If your computer is regularly used by others, or you are currently using a public computer, you may wish to turn off autofill entirely. Let’s look at different types of autofill information stored by Google and how to disable them. This may also be wise if you regularly use these devices in public where a thief can get their hands on them.
Passwords
The “Offer to save passwords” setting allows you to save passwords in Chrome. This can be done in all modern browsers. However, saving passwords in a browser might not be the safest or easiest option. Flipping this toggle to off will disable Chrome’s password saving feature. You can also disable this functionality in other browsers.
Payment methods
To turn off autofill for payment methods, find “Save and fill payment methods” in Settings and set the toggle button to off. You can also see a link below this that you can follow to clear any autofill payment information currently stored in Chrome.
Addresses and more
This information includes your email address, physical address, phone number, etc. Similar to above, find “Save and fill addresses” and flip the toggle to off.
What is autofill and how does it work?
Autofill does exactly what it sounds like. By default, Chrome will remember what you input into different form fields and then add that information automatically whenever you encounter the same field in the future.
Autofill saves time and reduces the hassle of providing information in the future. While filling out an address doesn’t take most people much time while working on their PC or laptop, typing in number and letter combinations, especially when your address has uncommon words or non-dictionary words that make autocorrect hiccup, can be rather time-consuming. If it leads to incorrect information on those forms, then the delays to shipments could cause further issues.
No technology is without its drawbacks. You should take the time to understand the security implications of using Chrome autofill.
Reasons why autofill may not be working correctly
Autofill might not be working for various reasons. Sometimes it is simply that friends or family have used your computer recently to fill in their own information and now Google Chrome is confused about what is the correct information.
Other times it might be that your information has been changed by government edict. In Canada, the postal code (like a zip code but fancier with letters) format has changed from A1A-1A1 to A1A 1A1 and now A1A1A1 over time. Because of this change, many postal code form fields are limited to six characters now instead of seven (bye bye space). Then, you might find Chrome autofill always adding “A1A 1A”, which you need to go and manually change to “A1A1A1”. And if you are super lazy, this might persist for a few years until you are tasked with writing about how to clear autofill in Chrome and finally get around to fixing the information…
However, whatever the issue, it is easy to change the Chrome autofill settings.
Other data settings to keep in mind
Accessing the same menu, you can delete all of the other information your browser is storing. Doing this periodically is a practical and proactive step to help reduce your risk online. The following are some other types of information that you should consider clearing along with autofill in Chrome:
- Browsing history
- Cookies and other site data
- Cached images and files on your Mac (or any other device)
Anyone who touches your device, whether at the office, the café, or on the subway (if you accidentally leave your briefcase behind), with or without your permission, can access every account you have saved in Chrome passwords.
This leaves you wide open to being hacked.
Is Chrome autofill safe?
Storing your passwords and credit cards in Chrome is a convenient way to manage your online accounts. While it offers a basic level of security and encourages users to create stronger passwords, there are some trade-offs to consider. For example, if someone gains access to your unlocked device, your saved information could be at risk. For a more in-depth look at the pros and cons of using Chrome's built-in password manager, and for steps you can take to make it more secure, you can read our full article on Google Password Manager Safety.
Generally, we recommend using a password manager instead. Password managers store your passwords in an encrypted environment and can even be used to store credit card information and addresses in the Note section, as the entire record is secured with AES 256-bit encryption.
What can I use instead of Chrome autofill?
TeamPassword offers a fast, safe, and team-friendly solution for storing and managing your passwords with more robust security and admin controls than Google Password Manager.
Create and customize strong passwords that you can use with any browser or device and access all your passwords whenever and wherever you need them. With TeamPassword, your passwords are secure, even if your device falls into the wrong hands.
A dedicated password manager protects you by requiring you to log in with a separate “master” password. It automatically locks your passwords after a specific amount of time has passed. With browser extensions and apps, password managers are only slightly less convenient than Chrome's built-features, but a lot more secure.
TeamPassword has a Chrome extension which autofills to most website and shows you record information from a dropdown without needing to go to separate page
It also has extensive features for safe credential sharing with your team - something Google Password Manager only allows you to do with "family". Passwords are categorized into Groups, and team members are given access to Groups as needed. Removing members and editing records is just as easy.
Sign up for a 14-day free trial to test TeamPassword with your team members today.
{ "@context": "https://schema.org", "@type": "FAQPage", "mainEntity": [ { "@type": "Question", "name": "Is Chrome autofill safe?", "acceptedAnswer": { "@type": "Answer", "text": "
Storing passwords and credit cards in Chrome is convenient and offers a basic level of security. However, there are risks. For example, if someone gains access to your unlocked computer, your saved information could be exposed.
While Chrome encourages stronger passwords, we generally recommend using a dedicated password manager for more robust security. Password managers store your information in a highly encrypted environment, offering greater protection than a browser's built-in features. For a more detailed analysis, you can read our full article on Google Password Manager Safety.
" } }, { "@type": "Question", "name": "What can I use instead of Chrome autofill?", "acceptedAnswer": { "@type": "Answer", "text": "
A dedicated password manager is a more secure alternative to Chrome's built-in autofill. These tools offer more robust security features and controls.
For example, a solution like TeamPassword provides:
- Enhanced Security: Your data is stored in a vault secured with AES 256-bit encryption, protected by a separate master password. The vault also locks automatically after a period of inactivity.
- Cross-Platform Access: You can access your passwords securely on any browser or device via extensions and apps.
- Team-Focused Features: Unlike browser managers, dedicated solutions often include features for securely sharing credentials with team members, organizing passwords into groups, and managing user access.
Password managers provide a significant security upgrade with only a minor trade-off in convenience compared to browser-based autofill.
" } } ] }